Забыл сменить раскладку клавиатуры как перевести. Punto Switcher — программа для автоматического переключение клавиатуры
Любому пользователю приходится переключать раскладку на клавиатуре с русского на английский язык и наоборот. Могут быть и другие, но эти основные. Менять их приходится и при наборе текстов, и при формировании запросов для поисковых систем, и при комментировании записей.
Опытный пользователь выполняет такую смену, не задумываясь. Никаких хитростей тут нет. Но если человек только начинает осваивать компьютер, то перейти на другой язык ему помогут следующие подсказки. На ноутбуках и компьютерах существует несколько вариантов, как сменить его.
Буквенное обозначение, отображающее язык системы, находится внизу экрана, в правом углу рядом с часами. Смену раскладки компьютера выполняют с помощью манипулятора: достаточно щелчком левой кнопки на панели перейти на всплывающее окно, в котором отметить «галочкой» нужный.
Языковая панель отображается, когда в системе используется больше одного языка. Например, если задан только английский, она видна не будет. Чтобы её включить, нужно минимум два.
С помощью клавиатуры
Этот способ чаще всего применяется как наиболее удобный. Поэтому рассмотрим его подробно.
Переключение с русского на английский и наоборот происходит с помощью «быстрых клавиш». Это сочетания кнопок, нажатие которых активизирует последовательную смену языков системы, даёт возможность перейти с одного на другой.
Нужные клавиши следует нажимать одновременно. «Горячие» кнопки выбирают еще в ходе установки Windows.
Используют сочетания:
- Ctrl +Shift;
- Alt +Shift (Alt, который расположен слева);
Если вы не знаете, какой вариант задан для вашего компьютера или ноутбука – переберите варианты сочетаний, так вы поймете, с помощью какого именно можно перейти с русского на английский или на другой.
С помощью настроенной особенным способом клавиатуры
Если по какой-то причине вам неудобно делать переключение, несложно самостоятельно сделать удобную комбинацию кнопок. Для этого нужно:

Описанный алгоритм подходит для всех версий операционной системы, немного могут различаться названия панелей. Но по смыслу найти нужное меню довольно просто.
Если по каким-то причинам нужного языка нет, его не сложно добавить. Английский, как правило, стоит по умолчанию. Если нужно добавить, например, русский, зайти надо в то же меню, что и для смены раскладки. Но во вкладку «Общие».
После выбора кнопки «Добавить» станет доступен список возможных для использования языков. После подтверждения выбора нужного он отобразится в панели и будет доступен для переключения с клавиатуры.
Программы
Иногда для смены раскладки пользуются специальными программами, которые определяют, на каком языке производится набор, и автоматически переключают на него. Это удобно, если вы часто забываете о переключении раскладки, а обнаруживаете это, когда часть текста уже набрана. Лучшими программами признаны Punto Switcher, Key Switcher, Anetto Раскладка, Keyboard Ninja.
Your privacy is very important to us. Accordingly, we have developed this Policy in order for you to understand how we collect, use, communicate and disclose and make use of personal information. The following outlines our privacy policy.
- Before or at the time of collecting personal information, we will identify the purposes for which information is being collected.
- We will collect and use of personal information solely with the objective of fulfilling those purposes specified by us and for other compatible purposes, unless we obtain the consent of the individual concerned or as required by law.
- We will only retain personal information as long as necessary for the fulfillment of those purposes.
- We will collect personal information by lawful and fair means and, where appropriate, with the knowledge or consent of the individual concerned.
- Personal data should be relevant to the purposes for which it is to be used, and, to the extent necessary for those purposes, should be accurate, complete, and up-to-date.
- We will protect personal information by reasonable security safeguards against loss or theft, as well as unauthorized access, disclosure, copying, use or modification.
- We will make readily available to customers information about our policies and practices relating to the management of personal information.
We are committed to conducting our business in accordance with these principles in order to ensure that the confidentiality of personal information is protected and maintained.
Web Site Terms and Conditions of Use
1. Terms
By accessing this web site, you are agreeing to be bound by these web site Terms and Conditions of Use, all applicable laws and regulations, and agree that you are responsible for compliance with any applicable local laws. If you do not agree with any of these terms, you are prohibited from using or accessing this site. The materials contained in this web site are protected by applicable copyright and trade mark law.
2. Use License
- Permission is granted to temporarily download one copy of the materials
(information or software) on Virtual Russian Keyboard"s web site for personal,
non-commercial transitory viewing only. This is the grant of a license,
not a transfer of title, and under this license you may not:
- modify or copy the materials;
- use the materials for any commercial purpose, or for any public display (commercial or non-commercial);
- attempt to decompile or reverse engineer any software contained on Virtual Russian Keyboard"s web site;
- remove any copyright or other proprietary notations from the materials; or
- transfer the materials to another person or "mirror" the materials on any other server.
- This license shall automatically terminate if you violate any of these restrictions and may be terminated by Virtual Russian Keyboard at any time. Upon terminating your viewing of these materials or upon the termination of this license, you must destroy any downloaded materials in your possession whether in electronic or printed format.
3. Disclaimer
- The materials on Virtual Russian Keyboard"s web site are provided "as is". Virtual Russian Keyboard makes no warranties, expressed or implied, and hereby disclaims and negates all other warranties, including without limitation, implied warranties or conditions of merchantability, fitness for a particular purpose, or non-infringement of intellectual property or other violation of rights. Further, Virtual Russian Keyboard does not warrant or make any representations concerning the accuracy, likely results, or reliability of the use of the materials on its Internet web site or otherwise relating to such materials or on any sites linked to this site.
4. Limitations
In no event shall Virtual Russian Keyboard or its suppliers be liable for any damages (including, without limitation, damages for loss of data or profit, or due to business interruption,) arising out of the use or inability to use the materials on Virtual Russian Keyboard"s Internet site, even if Virtual Russian Keyboard or a Virtual Russian Keyboard authorized representative has been notified orally or in writing of the possibility of such damage. Because some jurisdictions do not allow limitations on implied warranties, or limitations of liability for consequential or incidental damages, these limitations may not apply to you.
5. Revisions and Errata
The materials appearing on Virtual Russian Keyboard"s web site could include technical, typographical, or photographic errors. Virtual Russian Keyboard does not warrant that any of the materials on its web site are accurate, complete, or current. Virtual Russian Keyboard may make changes to the materials contained on its web site at any time without notice. Virtual Russian Keyboard does not, however, make any commitment to update the materials.
6. Links
Virtual Russian Keyboard has not reviewed all of the sites linked to its Internet web site and is not responsible for the contents of any such linked site. The inclusion of any link does not imply endorsement by Virtual Russian Keyboard of the site. Use of any such linked web site is at the user"s own risk.
7. Site Terms of Use Modifications
Virtual Russian Keyboard may revise these terms of use for its web site at any time without notice. By using this web site you are agreeing to be bound by the then current version of these Terms and Conditions of Use.
8. Governing Law
Any claim relating to Virtual Russian Keyboard"s web site shall be governed by the laws of the State of California without regard to its conflict of law provisions.
General Terms and Conditions applicable to Use of a Web Site.
Давайте для начала разберемся, что же означает режущее слух слово «Раскладка» в сочетании со словом клавиатура.
Сразу честно скажу, мои мозги категорически не хотят воспринимать это сочетание слов как понятие. Но приходится мириться, так же, как и с понятием « ».
Русское понятие «Раскладка» соответствует английскому слову «layout» (лэйаут), которое в переводе на русский язык означает размещение, расположение, компоновка .
Другими словами «Раскладка» означает где, на какой клавише клавиатуры находится та или иная буква или символ. И если у Вас выбрана «русская» раскладка клавиатуры, то в среднем буквенном ряду у Вас ВСЕГДА будут буквы «ФЫВАПРОЛДЖЭ» , именно в этих местах и именно на этих клавишах. Т.е. однозначное соответствие букв определенным клавишам на клавиатуре.
«Русская»
раскладка, которая обычно устанавливается , выглядит следующим образом:
Но. Есть одно маленькое неудобство, связанное с буквой «Ё» и знаками препинания (точка и запятая ). Эти знаки не очень удобно вводить при быстрой печати. А для тех, кто профессионально занимается набором текстов на клавиатуре, этот момент очень важен. Исходя из этих соображений, существует еще одна раскладка (да и сами клавиатуры с буквами, нарисованными для этой раскладки), которая приспособлена именно для быстрой печати. Особенно она удобна для тех, кто владеет «слепым методом набора», т. е. набором текста не глядя на клавиатуру.
Такая раскладка клавиатуры называется «Русская (машинопись)»
и выглядит следующим образом:
Так что в зависимости от Вашей клавиатуры и предпочтений можно выбрать одну из двух раскладок для печати русскими буквами: «Русская» или «Русская (машинопись)».
Ну а с «Английской» раскладкой проще. Во-первых, самой первой появилась именно английская раскладка. А во-вторых, в английском языке меньше букв. Поэтому и для знаков препинания вполне хватает места на клавиатуре, да и расположены они довольно удобно для быстрой печати.

Обычно производители самих клавиатур выпускают эти самые клавиатуры для двух раскладок (для не англоязычных стран конечно), что и логично. Ну и на «буквенных» клавишах совмещают буквы английского и национального алфавитов. Соответственно выбираются обычно две раскладки. В моем случае (да и в вашем, скорее всего) — это английские (латиница) и русские (кириллица) буквы. И соответственно «Английская» и «Русская» раскладки.

«Английская» раскладка присутствует вообще на всех клавиатурах, так как является по сути «родным» языком для компьютера. И с компьютером можно «общаться» (и общаются) на этом языке, отдавая ему команды, а взамен получая определенный результат. И есть даже название такого общения — «Командная строка» . Но это отдельная довольно большая тема и больше интересна специалистам и профессионалам.
Прежде чем продолжить, я еще раз хочу заострить Ваше внимание на двух разных понятиях: «клавиатура» и «раскладка клавиатуры» .
Клавиатура сама по себе — это стандартный набор клавиш. А вот что конкретно каждая клавиша будет печатать, когда мы на нее нажимаем, определяет раскладка клавиатуры. Давайте посмотрим на примере одной из клавиш, чтобы пояснить этот момент.

Если у нас выбрана «Русская» раскладка , то при нажатии на эту клавишу на экран монитора будет выведена (напечатана) точка «.» или запятая «,» в зависимости от выбранного нами регистра (это мы рассмотрим в , сейчас не это важно).
Если у нас выбрана раскладка «Русская (машинопись)» , то при нажатии на эту клавишу на экран монитора будет выведена (напечатана) русская буква «ё» или «Ё»
Если мы выберем «Английскую (США)» раскладку , то при нажатии на эту клавишу на экран монитора будет выведен (напечатан) символ «косая черта» «/» (правый слэш) или знак вопроса «?» в зависимости от выбранного нами регистра.
Ну, давайте еще какую-нибудь раскладку поэкзотичней, но не очень. Например, раскладка «Португальская (Бразилия)» . при нажатии на эту клавишу на экран монитора будет выведен (напечатан) символ «точка с запятой» «;» или «двоеточие» «:» в зависимости от выбранного нами регистра. Ну и т.д.
Для чего я все это рассказываю так долго и нудно? Только для того, чтобы Вы знали, что если вдруг при нажатии на клавишу, на которой нарисована точка, на экран монитора вместо точки печатается, например, знак вопроса, то это значит всего-навсего, что выбрана в данный момент та раскладка клавиатуры, в которой при нажатии на эту клавишу должен печататься именно знак вопроса.
Не знаю как Вам, но для меня в свое время это было очень сложно для понимания. Но не будем о грустном.
На самом деле не все так мрачно, как я Вам написал. На самом деле все прозаичней.
Клавиатуры, как правило, все стандартны. И под все клавиатуры существуют «правильные» раскладки, которые уже установлены на Вашем компьютере.
Исключение составляют «навороченные» клавиатуры для игроманов и меломанов с «кучей» дополнительных клавиш типа регуляторов громкости, кнопок выхода в интернет и т.п., а также клавиатуры ноутбуков и нетбуков. Но и для этих клавиатур всегда производителями этого оборудования дополнительно прикладываются CD-диски с раскладками для этих клавиатур. И всегда, в случае чего, можно скачать нужную раскладку для своей клавиатуры из интернета.
Чтобы мы всегда знали, какая раскладка в данный момент включена (а правильнее сказать, какой язык ввода с клавиатуры на данный момент включен), на панели задач в правом нижнем углу экрана монитора предусмотрен «индикатор раскладки» клавиатуры. Т.е если у этого индикатора значение «EN» , то ввод текста будет осуществляться английскими буквами, если значение «RU» , то ввод текста будет осуществляться русскими буквами.
Если быть до конца честным, этот «индикатор раскладки» официально называется «Языковая панель» .
Так вот в этой языковой панели и производятся различные настройки и выставляются различные параметры, связанные с раскладками клавиатуры и языками ввода.
Но прежде чем лезть в дебри этих параметров, давайте посмотрим, каким образом «появляется» и как «пропадает» эта самая языковая панель на панели задач (напомню, что «Панель задач» — это такая синяя полоса внизу экрана. Что с ней можно вытворять я рассказывал в одной из своих статей « ».)
Наличие или отсутствие языковой панели определяется наличием или отсутствием «галочки» напротив пункта меню «Языковая панель» в свойствах панели. Как туда добраться и посмотреть, показано на рисунке.

Щелкаем один раз по «Панели задач» правой кнопкой мыши. Затем, в появившемся меню подводим указатель мыши к пункту меню «Панели».
Обратите внимание, справа от пункта меню «Панели» стоит маленький треугольник-указатель . Этот треугольник-указатель означает, что у этого пункта меню есть свое дополнительное подменю.
Как только указатель мыши окажется на пункте меню «Панели», должно автоматически появиться (еще говорят «вывалиться») еще одно меню (подменю). Бывают случаи, когда это подменю не появляется, тогда достаточно нажать один раз левую кнопку мыши и это самое подменю обязательно «вывалится».
В этом появившемся подменю появится список «Панелей», которые также можно поместить на панель задач. Чтобы поместить любую панель из появившегося списка, достаточно подвести указатель мыши к «названию» этой панели (пункту меню) и щелкнуть по этому пункту меню один раз левой кнопкой мыши. В результате слева от этого пункта меню появится «галочка» (правда сразу мы это не увидим, потому что обе «менюшки» пропадут), а сама панель появится на «Панели задач». Чтобы убрать дополнительную панель с панели задач, необходимо проделать все те же действия, показанные на картинке, подвести к нужному пункту меню (который уже с «галочкой») указатель мыши и щелкнуть по этому пункту меню один раз левой кнопкой мыши.
Нас в данный момент интересует только одна панель — языковая . Давайте с ней поэкспериментируем, чтобы было понятно.
Итак, у нас появилось меню (подменю) с перечнем дополнительных панелей, которые мы можем установить в «Панель задач» («Адрес», «Ссылки», «Панель ввода планшетного ПК», «Рабочий стол» и «Языковая панель»). Как мы видим, напротив пункта меню «Языковая панель» стоит «галочка». Наличие «галочки» означает, что на «Панели задач» находится (включена), эта самая, «Языковая панель». Так оно и есть, потому что мы видим «индикатор» «EN» (или «RU»).
Подведем указатель мыши к пункту подменю «Языковая панель» и щелкнем левой кнопкой мыши. У нас пропадет все сразу. И наши «менюшки» и сама «Языковая панель» исчезнет с панели задач.
Чтобы вернуть нашу "Языковую панель" на место, проделаем все те же самые действия, показанные на картинке.
Теперь мы видим, что «галочки» напротив пункта меню «Языковая панель» нет. Подведем указатель мыши к пункту подменю «Языковая панель» и щелкнем левой кнопкой мыши. «Менюшки» у нас пропадут, а вот «Языковая панель» появится на своем месте.
С этим вроде разобрались. Теперь посмотрим, какие раскладки клавиатуры у нас установлены.
Подводим указатель мыши к нашему «Индикатору» Языковой панели «EN» (или «RU») и щелкаем по нему один раз правой кнопкой мыши. В появившемся меню подводим указатель мыши к пункту меню «Параметры...» и щелкаем по нему один раз левой кнопкой мыши. У нас появится окно настройки параметров «Языки и службы текстового ввода» .
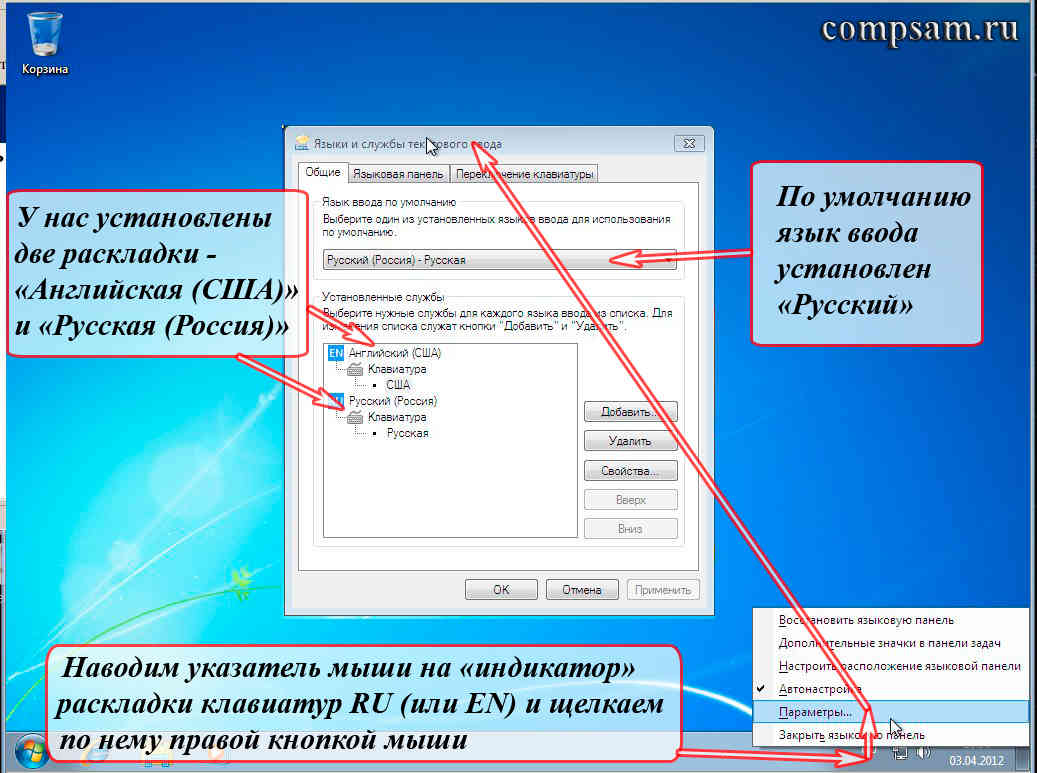
Что я хочу Вас сказать перед тем, как продолжить. В данном окне настроек, понятие «Служба» соответствует понятию «Раскладка» . Может это и не совсем корректно в данном случае, но если копнуть глубже (чего мы делать пока не будем), то, по сути, верно. Просто пока примите на веру, что в данном окне настроек добавить, удалить или изменить настройки службы соответствует добавлению, удалению или изменению настроек раскладок клавиатур.
Итак, что мы видим и что это означает.
У нас установлены две раскладки для клавиатуры. Первая "Английская (США)" с индикатором «EN» , а вторая «Русская (Россия)» с индикатором «RU» . И что язык ввода установлен «Русский (Россия) — Русская» .
Хочу немного остановиться на языке ввода по умолчанию «Русский (Россия) — Русская».
Давайте рассмотрим, что значит «русская раскладка установленная по умолчанию», применительно к нашей повседневной работе на компьютере.
И так. Вы включили компьютер, он загрузился и перед Вами появился «Рабочий стол». В правом нижнем углу панели задач у Вас индикатор раскладки «RU» показывает, что на данный момент включен язык ввода «русский». Проблем пока нет.
Запускаем браузер (специальная программа — обозреватель для просмотра страниц в интернет (Internet Explorer, Firefox, Chrome, Opera...)). В правом нижнем углу по-прежнему русская раскладка — индикатор «RU» нам это показывает. Давайте введем в адресной строке какой-нибудь адрес (например, http://mail.ru). Набираем:
реезЖ...ьфшдюкг
Немного «матюкнувшись», переключаем мышкой или комбинацией клавиш раскладку с русской на английскую. Индикатор клавиатуры переключается на «EN» . Это означает, что теперь мы можем вводить английские буквы. Стираем то, что набрали и пытаемся набрать нужный нам адрес:
Получилось. Но мы, допустим, не просто вошли на эту страницу в интернете, а хотим войти в свой почтовый ящик. (Особенности ресурсов в интернет, которые предоставляют нам возможность завести свой электронный почтовый ящик (mail.ru, google.com и др.) заключаются в том, что когда Вы заходите на страницу входа в свой почтовый ящик, то, как правило, поле "Имя ящика" уже заполнено и Вам остается ввести свой пароль. Вот тут и начинается...) Обычно поле «Имя ящика» уже заполнено и мы должны ввести свой пароль.
Но. У нас опять в правом нижнем углу индикатор раскладки «RU» (а пароли на всех крупных серьезных ресурсах всегда вводятся только английскими буквами, цифрами и специальными символами), т.е. раскладка автоматически переключилась на русскую , так как русская раскладка у нас стоит . Мы, естественно, это не замечаем, так как мы собираемся просмотреть свою электронную почту, а не заниматься рассматриванием монитора на предмет раскладок клавиатур.
Вводим свой пароль, который в целях безопасности никогда не показывается на экране монитора. Вместо пароля обычно показываются звездочки «*». Компьютер нам показывает сообщение (на компьютерном сленге — «выкидывает тряпку»), что мы неверно ввели свой логин или пароль. Сообразить, в чем на самом деле проблема, то ли в раскладке, то ли мы действительно неправильно ввели свой пароль практически невозможно. И с этой проблемой сталкиваются не только начинающие пользователи, а, поверьте на слово, ВСЕ пользователи компьютеров.
Не знаю как Вы, а я стал психовать по этому поводу уже через месяц.
Как обойти этот нехороший момент я писал в своих статьях и . Но факт остается фактом. В данном примере русская раскладка по умолчанию не самый лучший выбор (Английский язык ввода, установленный по умолчанию, подошел бы больше).
Подведем итог вышесказанному: При открытии любого нового окна , раскладк а клавиатуры и язык ввода автоматически переключаются на ту раскладку и язык ввода , которые у Вас установлены по умолчанию (в нашем случае «Русский»).
Теперь хочу привести прямо противоположный пример.
Например, основной род Вашей деятельности, это набор текстов. Самый распространенный для этих целей текстовый редактор Microsoft Word из офисного пакета приложений Microsoft Office.
Вы открываете редактор. В правом нижнем углу панели задач у Вас индикатор раскладки «RU». Проблем нет. Вы начинаете набирать текст на русском языке. Все хорошо.
Набрав текст, Вы собираетесь сохранить этот текст в файл . Вы «выбираете мышкой» в верхнем меню пункт меню «Файл», затем в появившемся подменю пункт «Сохранить». У Вас появляется новое окошко , в котором можно написать «Имя» файла. И Вы пишете это имя спокойно по-русски, т.е. ввод осуществляется русскими буквами, так как в правом нижнем углу панели задач у Вас по-прежнему индикатор раскладки «RU» .
В этом примере русская раскладка по умолчанию не просто удобна, а очень удобна.
Так что Вам самим решать, какая раскладка по умолчанию удобна именно Вам.
Ну и чтобы закончить уже с «языком ввода по умолчанию», давайте посмотрим как он (язык ввода и раскладка клавиатуры по умолчанию) устанавливается. Честно говоря, довольно просто.
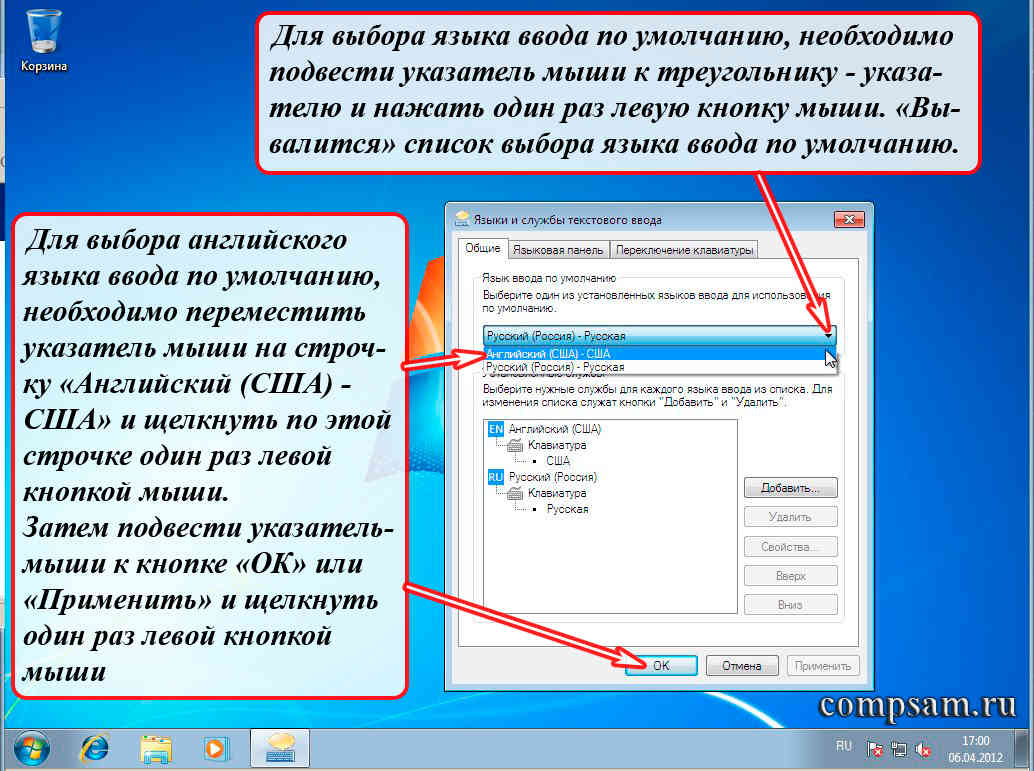
Для выбора языка ввода по умолчанию, необходимо подвести указатель мыши к треугольнику-указателю и нажать один раз левую кнопку мыши. «Вывалится» список выбора языка ввода по умолчанию, соответствующий выбранным раскладкам (службам).
Для выбора английского языка ввода по умолчанию, необходимо переместить указатель мыши на строчку «Английский (США) — США» и щелкнуть по этой строчке один раз левой кнопкой мыши.
Затем подвести указатель мыши к кнопке «ОК» или «Применить» и щелкнуть по ней один раз левой кнопкой мыши.
Хочу напомнить, в чем различие кнопок «ОК» и «Применить».
В случае если вы выберите кнопку «Применить», то все те изменения, которые Вы сделали, вступят в силу, т. е. будут применены. При этом у нас окно настроек «Языки и службы текстового ввода» не пропадет . Мы в этом случае можем продолжать настройки (ну, например, можем добавить еще раскладки, или передумаем и захотим вернуть русский язык ввода по умолчанию).
В случае если вы выберите кнопку «ОК», то все те изменения, которые Вы сделали, тоже вступят в силу, но при этом окно настроек «Языки и службы текстового ввода» пропадет .
Ну а теперь перейдем к раскладкам. В принципе мы можем посмотреть, что собой представляют выбранные раскладки. Делается это следующим образом. Подводим указатель мыши к «названию» той раскладки, которую мы хотим посмотреть.

Если мы хотим посмотреть раскладку «Английский США», то подводим указатель мыши к названию раскладки клавиатуры «США» и нажимаем левую кнопку мыши для выбора этой раскладки. Затем переводим указатель мыши на кнопку «Свойства...» и нажимаем один раз левую кнопку мыши. Таким образом, мы можем посмотреть на каких клавишах на клавиатуре расположены буквы, цифры и спецсимволы (Напомню, что спецсимволы, это следующие знаки — .,@#!"№;%:?&$*() -_+=).
Для просмотра раскладки «Русский (Россия)», производим те же действия, но выбираем при этом название раскладки «Русская».
Прежде чем продолжить, давайте определимся с названиями клавиш модификаторов и техникой нажатия их сочетаний .

С названиями, я надеюсь, Вам понятно по рисунку. Теперь как правильно нажимаются сочетания этих клавиш.
Допустим, у Вас раскладка клавиатуры переключается комбинацией «Левый Alt + Shift» . Сначала нажимается клавиша «Левый Alt». Затем удерживая эту клавишу нажатой (не отпуская), нажимаем клавишу «Левый Shift». Затем отпускаете обе клавиши одновременно (ну или как получится, все равно сработает). Сколько времени держать эти клавиши нажатыми не важно, главное соблюдать последовательность нажатия . (Честно говоря, и комбинация «Shift + Alt» сработает, но лучше этого не надо делать и к этому не надо привыкать. В некоторых программах такая комбинация вместо переключения раскладки может дать самые неожиданные и непредсказуемые результаты).
Какими пальцами нажимать, решать Вам (у всех по-разному развиты мышцы кистей рук). Я делаю это следующим образом. Если я нажимаю комбинацию «Левый Alt + Левый Shift», то указательным пальцем левой руки нажимаю и удерживаю клавишу «Левый Alt». Затем безымянным пальцем левой руки нажимаю клавишу «Левый Shift». Затем отпускаю обе клавиши.
Комбинацию «Правый Alt + Правый Shift» нажимаю аналогично указательным и безымянным пальцами правой руки. Комбинацию «Правый Ctrl + Правый Shift» я нажимаю так: Безымянным пальцем правой руки нажимаю и удерживаю клавишу «Правый Ctrl», затем средним пальцем правой руки нажимаю клавишу «Правый Shift», затем отпускаю обе клавиши. Ну, привык я так.
К чему это все я про себя рассказал. Дело в том, что встречаются клавиатуры, где расположение этих клавиш-модификаторов сдвинуто (ну где-то на сантиметр влево или вправо). Они вроде как на своих местах, но немножко сдвинуты. Все. Для меня это почти катастрофа. Поскольку я нажимаю эти комбинации не глядя на клавиатуру, то получается, что нажимаю не то, что надо. Честно говоря, я теряюсь.
Что в этом случае делают другие, я не знаю. Скажу про себя. При получении нового компьютера на работе я, или оставляю старую клавиатуру, или иду в магазин и покупаю новую, но с привычным расположением (не сдвинутых) клавиш. Благо такие клавиатуры стоят в районе 100 рублей.
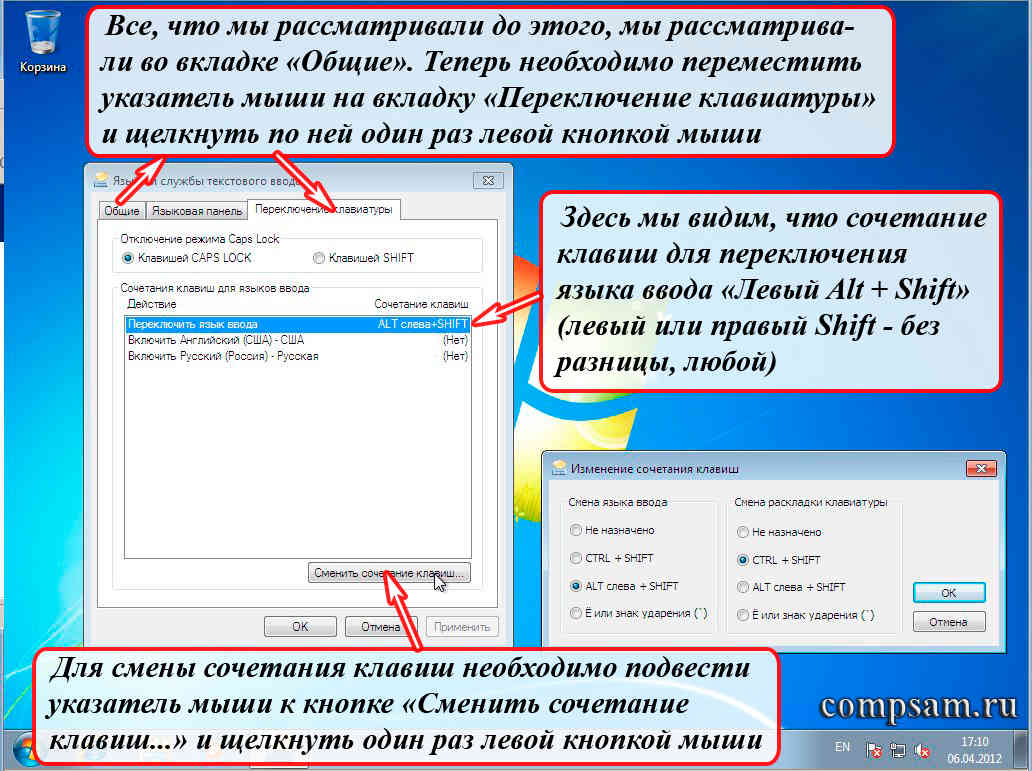
Для того чтобы посмотреть сочетание клавиш, которые переключают наш язык ввода (раскладку клавиатуры), необходимо переместить указатель мыши на вкладку «Переключение клавиатуры» (в Windows XP это просто кнопка «Параметры клавиатуры...» в этой же вкладке) и щелкнуть по ней один раз левой кнопкой мыши. Здесь мы, собственно и увидим, что для переключения языка ввода (раскладки клавиатуры) установлена комбинация клавиш «ALT слева + SHIFT».
Интересный момент. Если у Вас всего две раскладки (русская и английская, например) и два языка ввода, переключать эти раскладки можно любыми комбинациями «Alt + Shift». («Левый Alt + Левый Shift», «Левый Alt + Правый Sift», «Правый Alt + Правый Shift», «Правый Alt + Левый Shift»).
Для того чтобы сменить сочетание клавиш, необходимо переместить указатель мыши на кнопку «Сменить сочетание клавиш...» и щелкнуть один раз левой кнопкой мыши.
У нас появится 2 меню выбора «Изменение сочетания клавиш» . В первом меню выбора «Смена языка ввода» , мы можем поменять комбинацию клавиш переключения языка ввода, например на «Ctrl + Shift». Для этого необходимо подвести указатель мыши к кружочку напротив надписи «CTRL + SHIFT» и щелкнуть по нему один раз левой кнопкой мыши. После этого нажать кнопку «ОК» в нашем текущем окне "Изменение сочетания клавиш", а затем кнопку «ОК» в окне «Языки и службы текстового ввода». (Но пока этого делать не будем).
Во втором меню выбора «Смена раскладки клавиатуры» можно выбрать сочетание клавиш для смены раскладки клавиатуры аналогичным образом.
Но есть одно «НО». Если с комбинацией «Alt + Shift» наши языки ввода и раскладки клавиатуры переключаются без проблем, то нажатие комбинации клавиш «Ctrl + Shift» ни к чему не приводит. Компьютер на эту комбинацию просто не реагирует.
Вот здесь мы и подошли к тому моменту, когда, наконец мы сможем посмотреть и понять, чем же все-таки отличаются «Язык ввода» от «Раскладки клавиатуры» .
Для этого мы добавим еще одну раскладку для примера «Русская (машинопись)» . В окне настроек «Изменение сочетания клавиш» нажимаем кнопку «Отмена», чтобы пока ничего не менять, даже если мы там что-то изменили и перемещаем указатель мыши обратно на вкладку «Общие» . Щелкаем один раз левой кнопкой мыши по этой вкладке.

Затем, перемещаем указатель мыши на кнопку «Добавить...» и щелкаем по ней один раз левой кнопкой мыши.
У нас появится окно «Добавление языка ввода». Вот здесь мы и добавим еще одну раскладку.
В этом окне очень длинный список для выбора. Можно, конечно, пользоваться треугольниками-указателями для «пролистывания» этого списка, нажимая по этим треугольникам — указателям, которые находятся вверху и внизу полосы десятки и сотни раз левой кнопкой мыши. Но это долго и скучно.
Чтобы быстро перемещаться по этому списку есть один «хитрый» способ. Справа от списка мы видим «ползунок» на вертикальной полосе (на него указывает первая стрелка).
Мы наводим указатель мышки на этот «ползунок» и нажимаем левую кнопку мыши. УЖЕРЖИВАЯ левую кнопку мыши нажатой , перемещаем саму физическую мышку (которая у Вас в руке) вверх или вниз. При этом наш длинный список будет «пролистываться быстро». Как только мы найдем то, что нам нужно (а нам нужна раскладка «Русская (машинопись)»), мы ОТПУСКАЕМ левую кнопку мыши. (Я этот способ использую практически во всех программах и приложениях, где текст или еще что-нибудь не помещается на один экран или одно окошко — браузеры, редакторы и т.д.).
Здесь есть еще два интересных обозначения — это «+» и «-» в квадратиках. «+» означает, что если на него навести указатель мышки и щелкнуть один раз левой кнопкой мыши, то откроется «дополнительный расширенный» список чего-нибудь (в нашем случае дополнительных раскладок). Ну а, нажав на «-», мы просто свернем этот дополнительный список (чтобы, допустим, не мешал).
Ставим «галочку» в квадратике напротив надписи "Русская (машинопись)", наведя указатель мыши на этот квадратик и щелкнув один раз левой кнопкой мыши. Затем перемещаем указатель мыши на кнопку «ОК» и щелкаем один раз левой кнопкой мыши.
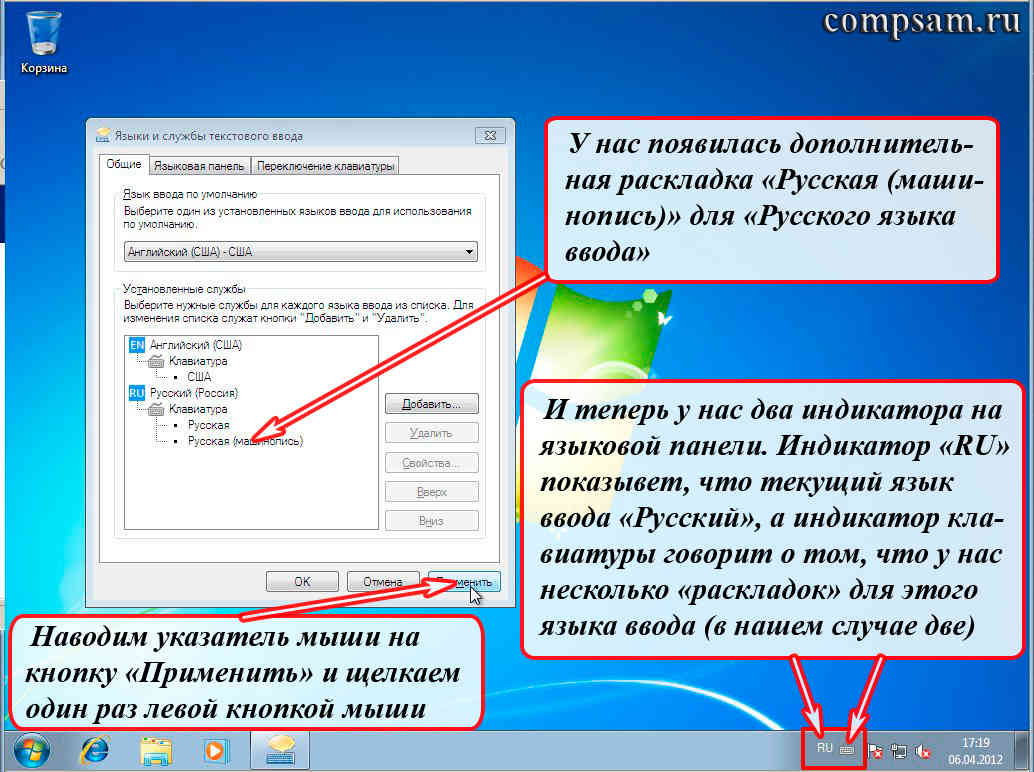
В окне «Языки и службы текстового ввода» у нас появилась новая раскладка «Русская (машинопись)».
А вот в языковой панели на панели задач появился значок маленькой клавиатуры , если в данный момент у вас выбран язык ввода «Русский» и индикатор «RU» нам это показывает. Если Вы переключите язык ввода на английский, индикатор языка ввода переключится на «EN», а значок клавиатуры пропадет, так как раскладка для английского языка ввода только одна (выбирать не из чего).
Так вот, если теперь вы будете использовать комбинации клавиш для переключения языка ввода и раскладок клавиатуры, то язык ввода («RU» и «EN» ) Вы будете переключать комбинацией клавиш «Alt + Shift» (Пока два языка ввода, то непринципиально какими правыми или левыми. Но если Вы добавите еще какой-нибудь язык ввода с раскладкой, например греческий «EL» , то язык ввода Вы сможете переключать, для нашего примера, только комбинацией «Левый Alt + Shift» ), а раскладки клавиатур («Русская» и «Русская (машинопись)» ) комбинацией клавиш «Ctrl + Shift» .
Ну а если пользоваться мышкой, то наведя указатель мышки на «Индикатор RU» и щелкнув по нему левой кнопкой мыши, мы увидим список выбора языков ввода.

Если наведем указатель мышки на «Индикатор значка клавиатуры» и щелкнем по нему левой кнопкой мыши, мы увидим список выбора раскладок.

На этом можно закончить основной урок по раскладке клавиатуры, но, поскольку, на мой взгляд, урок довольно тяжелый, давайте немножко расслабимся.
Вопрос: А можно ли сделать так, чтобы и эти два языка ввода и эти три раскладки переключались одной комбинацией клавиш, ну например «Ctrl + Shift».
Ответ: Нет, это невозможно, так как операционная система не позволит Вам выбрать одну и ту же комбинацию клавиш, например «Ctrl + Shift» и для выбора языка ввода и для выбора раскладки. Можете поэкспериментировать в окне «Изменение сочетания клавиш», Вы это увидите. Но, когда наиграетесь, нажмите кнопку «Отмена».
По этому поводу есть анекдот.
В одном магазине для привлечения покупателей, хозяин держал попугая, у которого к правой лапке была привязана красная ленточка, а к левой синяя.
Всем входящим покупателям он говорил: "Если Вы дерните за красную ленточку, то попугай скажет: «Здравствуйте». А если дернуть за синюю ленточку, то попугай скажет: «До свидания».
А один покупатель подходит и спрашивает: «А что если дернуть сразу за обе ленточки?»
А попугай ему и говорит: «ДА Я ЖЕ УПАДУ!!!»
На этом все. Всем удачи и творческих успехов.
С уважением ко Всем моим читателям и подписчикам
Олег Ивашиненко
Если Вам понравилась статья, поделитесь с друзьями в социальных сетях.
К записи 31 комментарий
|
Проблема такая, как-то раз, после выключения ноутбука (acer win.7) шло обновление при выключении. Потом, как я еще раз его включил, у меня перестало работать сочетание клавиш для переключения языков — правый alt + ctrl. (всею жизнь оно стояло) . Так вот, не надо мне говорить, что надо выбирать в настройках желаемое сочитание и т. д. потому что нам нет правого alt"a, есть только левый. У меня стоял левый и всегда переключал и правый, а сейчас нет. Помогите, пожалуйста. С англ. на рус переключает, а наоборот нет. ctrl+shift или ё — мне не удобны. Помогите, очень прошу, замучался. Никак не могу поставить правый alt+ctrl, хотя,всю жизнь так стояло, помогите. | |
Довольно распространенная ситуация. Представим, что вы с русской раскладки клавиатуры указали пароль в англоязычной либо русской Windows. И вроде бы ничего страшного, но если сменить раскладку в окне входа в Windows нельзя, то как же ввести пароль и попасть в долгожданную систему?
Решить эту проблему помогут обычные ASCII. Да-да, у вас они тоже есть, никуда ходить не нужно.
Все операционные системы изначально поддерживают международные символы ASCII. А значит, у нас есть возможность ввести символы с другой раскладки, даже если она не установлена. То есть, если раскладка только английская, это не помешает вводить символы на русском. Красота!
Ввести пароль на этом экране без нужной раскладки несложно
Для того чтобы ввести символ ASCII нужно нажать и удерживать нажатой клавишу
Как ввести символ ASCII
Испытаем же прямо сейчас. Выберите в Windows русскую раскладку (RU). Попробуем, не меняя ее, ввести английскую букву “Q”.
Для этого выполняем последовательно такие действия. Предварительно, конечно, откройте любой текстовый редактор, в общем область, хоть бы и ICQ, где будет вводится символ.
-
. - Нажмите и удерживайте нажатой клавишу 0 .
- Не отпуская эти две клавиши, нажмите 81 .
Как видите, заглавная буква Q появилась. Это дает нам возможность без проблем вводить пароль в любой раскладке.
Набирать цифры не обязательно на цифровой клавиатуре – просто так удобнее. Но вы без проблем можете использовать и обычные клавиши верхнего ряда клавиатуры.
Теперь попробуем наоборот – выберем английскую раскладку (EN) и введем русскую букву “Г”.
Все шаги такие же, как в прошлый раз, просто на этот раз введите число 195
. Сразу после того, как отпустите
Как видите, все, что вам нужно знать – номер требуемого символа. Найти его несложно – в этом нам поможет следующая таблица.
Основные символы ASCII
Следующие символы ASCII помогут вам ввести любую нужную букву в английской либо русской раскладке клавиатуры.
| Русский | Номер | Английский | Номер |
|---|---|---|---|
| А | 192 | A | 65 |
| Б | 193 | B | 66 |
| В | 194 | C | 67 |
| Г | 195 | D | 68 |
| Д | 196 | E | 69 |
| Е | 197 | F | 70 |
| Ж | 198 | G | 71 |
| З | 199 | H | 72 |
| И | 200 | I | 73 |
| Й | 201 | J | 74 |
| К | 202 | K | 75 |
| Л | 203 | L | 76 |
| М | 204 | M | 77 |
| Н | 205 | N | 78 |
| О | 206 | O | 79 |
| П | 207 | P | 80 |
| Р | 208 | Q | 81 |
| С | 209 | R | 82 |
| Т | 210 | S | 83 |
| У | 211 | T | 84 |
| Ф | 212 | U | 85 |
| Х | 213 | V | 86 |
| Ц | 214 | W | 87 |
| Ч | 215 | X | 88 |
| Ш | 216 | Y | 89 |
| Щ | 217 | Z | 90 |
| Ъ | 218 | a | 97 |
| Ы | 219 | b | 98 |
| Ь | 220 | c | 99 |
| Э | 221 | d | 100 |
| Ю | 222 | e | 101 |
| Я | 223 | f | 102 |
| а | 224 | g | 103 |
| б | 225 | h | 104 |
| в | 226 | i | 105 |
| г | 227 | j | 106 |
| д | 228 | k | 107 |
| е | 229 | l | 108 |
| ж | 230 | m | 109 |
| з | 231 | n | 110 |
| и | 232 | o | 111 |
| й | 233 | p | 112 |
| к | 234 | q | 113 |
| л | 235 | r | 114 |
| м | 236 | s | 115 |
| н | 237 | t | 116 |
| о | 238 | u | 117 |
| п | 239 | v | 118 |
| р | 240 | w | 119 |
| с | 241 | x | 120 |
| т | 242 | y | 121 |
| у | 243 | z | 122 |
| ф | 244 | ||
| х | 245 | ||
| ц | 246 | ||
| ч | 247 | ||
| ш | 248 | ||
| щ | 249 | ||
| ъ | 250 | ||
| ы | 251 | ||
| ь | 252 | ||
| э | 253 | ||
| ю | 254 | ||
| я | 255 |
Теперь у вас не будет никаких проблем с вводом паролей, если раскладка вдруг “заглючила”, либо вы не выбрали ее на этапе установки.
Punto Switcher - программа для автоматического переключения раскладки клавиатуры. Программа следит за правильностью раскладки клавиатуры при наборе текста на компьютере, а в случае необходимости, автоматически заменяет раскладку клавиатуры.
Многим знакома ситуация, когда при наборе текста на клавиатуре, пользователь забыл поменять раскладку клавиатуры, например, с английского на русский язык. Пользователь вводит слово «привет» думая, что набирает текст в русской раскладке, а на самом деле вводится это слово «ghbdtn» в английской раскладке клавиатуры. Программа Punto Switcher поймет, что пользователь ошибся, и переключится на правильную раскладку клавиатуры.
Основные возможности бесплатной программы Punto Switcher:
- автоматическое переключение клавиатуры
- автозамена
- исправление выделенного текста и текста в буфере обмена
- звуковое оформление
- переключение раскладки клавиатуры с помощью горячих клавиш
- ведение Дневника, в котором сохраняется весь набранный текст
- сохранение в буфере обмена 30 последних текстов
В программе Punto Switcher вы можете не только исправлять раскладку и регистр, но и выполнять следующие действия: проверять орфографию, производить транслитерацию, очищать выделенный текст от форматирования и т. д.
При переключении раскладки, и в некоторых других случаях, Пунто Свитчер, подает звуковой сигнал, оповещая вас об этих действиях.
Вы можете скачать бесплатную программу Punto Switcher с официального сайта Яндекса - производителя данного приложения.
Punto Switcher скачать
Настройки Punto Switcher
Войти в настройки программы Пунто Свитчер можно будет из области уведомлений. После клика правой кнопкой мыши по значку программы, выберите в контекстном меню пункт «Настройки».
После этого будет открыто окно «Настройки Punto Switcher». Настройки программы размещены в нескольких разделах:
- Общие - здесь вы можете настроить общие правила для работы программы
- Горячие клавиши - вы можете настроить горячие клавиши для более удобного управления программой
- Правила переключения - здесь вы можете настроить программу, в каких случаях следует переключать раскладку клавиатуры, а в каких это делать не нужно
- Программы-исключения - вы можете добавить в список программы, в которых нужно будет отключить автоматическое переключение раскладки клавиатуры
- Устранение проблем - здесь вы можете добавить некоторые дополнительные настройки при возникновении проблем
- Автозамена - в этом разделе вы можете задать сокращения, которые будут автоматически заменяться полными словами
- Звуки - здесь расположены настройки озвучивания для действия и событий в программе Punto Switcher
- Дневник - вы можете сохранить всю текстовую информацию, набранную на клавиатуре
Подробнее о работе с Дневником Punto Switcher, вы можете прочитать , в специальной статье на моем сайте.
Программа предлагает несколько вариантов горячих клавиш для переключения раскладки. В разделе «Общие» вы можете активировать пункт «Переключать по:», а затем выбрать горячие клавиши для быстрого переключения раскладки клавиатуры. Программа Пунто Свитчер реагирует на быстрые нажатия клавиш для того, чтобы избежать конфликта с обычными системными сочетаниями.
Выполнять какие-либо действия при помощи программы Punto Switcher можно при помощи горячих клавиш, или включая необходимые функции, после клика по значку программы из области уведомлений.

Здесь можно будет быстро изменить некоторые настройки программы: включить или выключить автопереключение, звуковые эффекты, в буфере обмена можно будет: изменить раскладку, транслитерировать, проверить орфографию, посмотреть историю, дополнительно можно будет включить ведение дневника, посмотреть дневник, составить список автозамены, отправить выделенный текст в Twitter, посмотреть системные свойства, преобразовать числа в текст.
При помощи программы вы можете найти необходимую информацию на внешних ресурсах в интернете. Выберите в контекстном меню пункт «Найти», а затем определитесь с местом для поиска нужной информации.

Исправление ошибок при наборе текста в Punto Switcher
При наборе слов, которые имеют невозможные сочетания букв в русском или английском языках, программа Punto Switcher автоматически переключит раскладку клавиатуры. Далее вы будете набирать текст уже на правильном языке.
В более простых случаях программа меняет раскладку после нескольких введенных букв, в более сложных случаях, слово поменяется лишь после полного ввода, после нажатия на пробел.
Вы можете вручную отменить переключение раскладки клавиатуры на последнем введенном слове. Допустим, в русском тексте будут какие-то английские слова, которые программа захочет переделать в русские, или допустили опечатку. Для этого необходимо будет нажать на клавишу «Pause/Break» (Break). Можно также будет выделить текст и изменить язык ввода, при помощи этой очень полезной клавиши. В этом случае, раскладка изменяется также при помощи клавиш «Shift» + «Pause/Break» (Break).
Запомните эту «волшебную» клавишу, она часто будет вас выручать при вводе текста.
- Pause/Break (Break) - с помощью этой клавиши можно будет принудительно изменить язык ввода последнего слова, или выделенного текста.
При вводе аббревиатур, которые не подчиняются правилам, возможны ошибки в переделке данных слов. Вы можете отключить в настройках программы исправление аббревиатур. В разделе «Общие», во вкладке «Дополнительные» можно будет снять флажок напротив пункта «Исправлять аббревиатуры». Впрочем, это делать необязательно, так как при неверно введенной аббревиатуре, вы можете нажать на клавишу «Pause/Break» для того, чтобы исправить это слово.
На многих ноутбуках нет клавиши «Pause/Break». Что делать таким пользователям?
Замена клавиши Break на другую клавишу на ноутбуке
Если на вашем ноутбуке нет клавиши «Pause/Break», то вместо нее Яндекс предлагает использовать клавишу «F11». Вы можете выбрать любые другие клавиши.
В настройках Punto Switcher войдите в раздел «Горячие клавиши». Выделите действие, которое необходимо будет изменить. В нашем случае, это замена клавиши «Break» (Pause/Break). Нажмите на кнопку «Назначить…».
В окне «Выбор комбинации клавиш», активируйте пункт напротив поля ввода, кликните в поле кнопкой мыши, а затем нажмите на клавиатуре на нужную клавишу, или сразу несколько клавиш. После этого нажмите на кнопку «ОК», комбинации клавиш будут изменены.
Вместо клавиши «Break», я выбрал клавишу «F11».

Как видно на этом изображении, я изменил клавишу «Break» на «F11» в настройках горячих клавиш.

Изменение регистра, транслитерация, проверка орфографии
Для изменения регистра программе есть сочетание клавиш «Alt» + «Pause/Break». Вам нужно будет выделить текст, а затем нажать на данные клавиши клавиатуры. В результате, все прописные буквы станут ЗАГЛАВНЫМИ, а заглавные буквы, наоборот прописными.
Для изменения транслитерации, то есть для перевода букв русского текста в латинские буквы, или наоборот, можно будет использовать сочетание клавиш «Alt» + «Scroll Lock». Например, если вам необходимо переделать слово «спасибо» в слово, написанное латинскими буквами «spasibo».
Выделите нужное слово или текст, а затем нажмите на это сочетание клавиш. Выделенный текст будет записан латинскими, или русскими буквами (если производится обратная транслитерация).
Пока нет правил единой русской транслитерации, поэтому переделка текста будет происходить по правилам Яндекса.
С помощью Punto Switcher можно будет проверить орфографию в буфере обмена. Для этого кликните по иконке программы в области уведомлений. В контекстном меню сначала выберите пункт «Буфер обмена», а затем пункт «Проверить орфографию».

Теперь вы можете вставить текст из буфера обмена в документ, в свою переписку, или в другое место.
Выводы статьи
Бесплатная программа Punto Switcher от Яндекса, автоматически меняет раскладку клавиатуры, производит исправления в набранном тексте, производит автозамену, транслитерацию, проверку орфографии, сохраняет набранные данные в дневнике.
